iphone12截屏教程
- 编辑:谷子
使用手机的过程中,一些小伙伴经常需要进行截图的操作,那么iphone12怎么截图呢?有的小伙伴就不太清楚了。这里小编为大家带来了苹果12截屏教程,还不知道怎么弄的小伙伴下面就快跟小编一起来看看吧!

iphone12怎么截图?
1、打开手机【设置】。
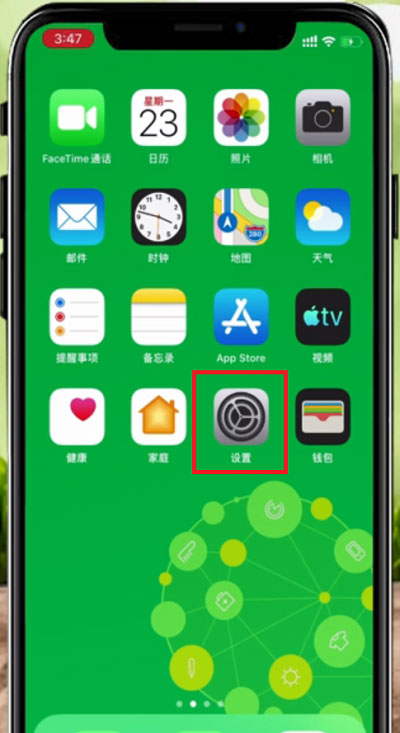
2、在设置界面中找到【辅助功能】。
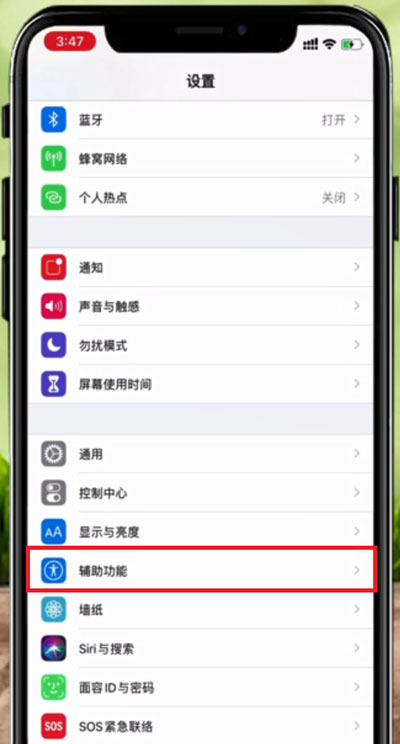
3、在辅助功能界面,下拉找到【触控】。
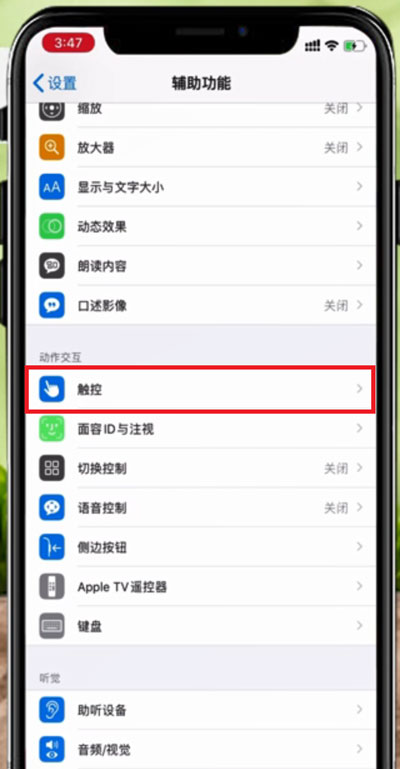
4、在触控功能界面中找到【辅助触控】。
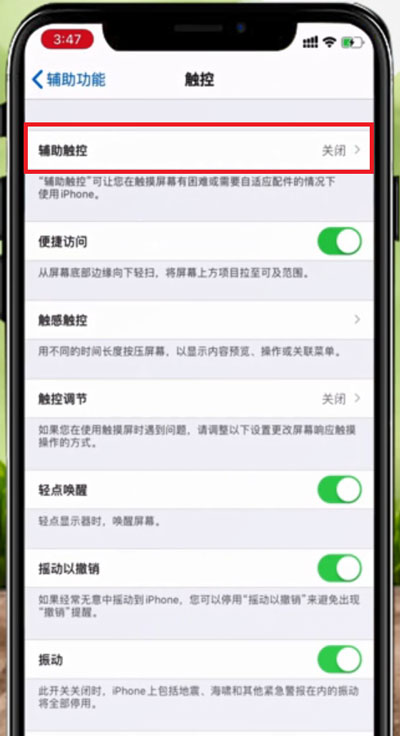
5、在辅助触控界面点击【辅助触控】右边的按钮,点击打开(绿色为打开),再点击下方的【自定顶层菜单】,进入界面。
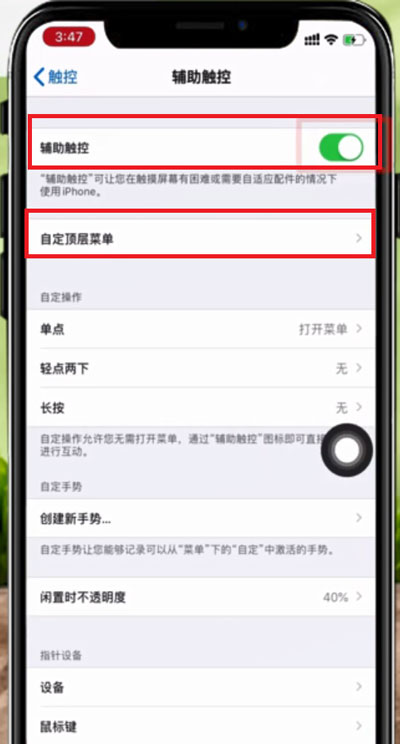
6、在自定顶层菜单中点击要更改的图标,点击重设,进入重设界面。
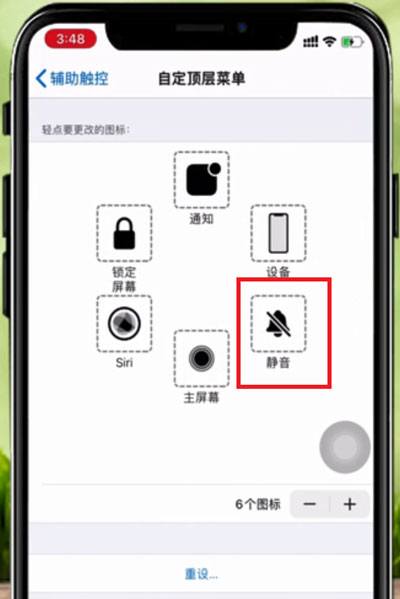
7、在重设界面点击切换为截屏按钮即可,点击选择后,再次点击右上角的完成即可。
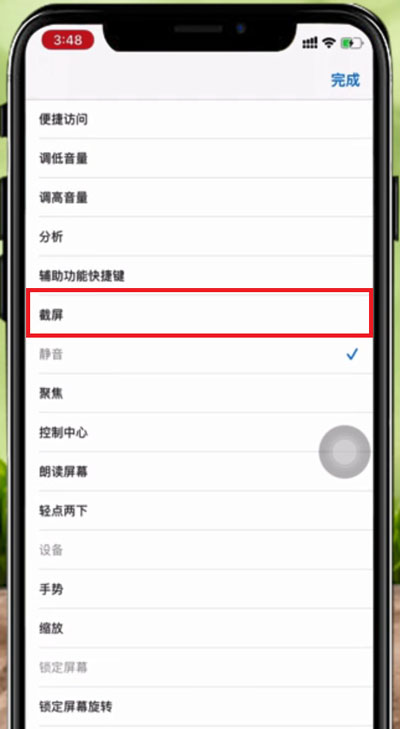
8、设置好后,直接点击屏幕上的白点,即可出现截屏按钮,点击即可截屏。
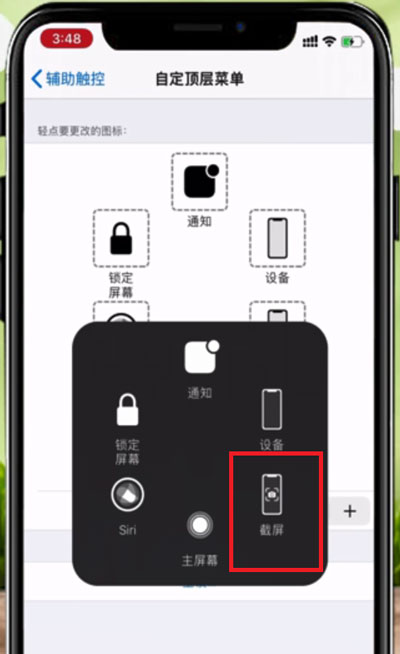
9、还有一种快捷截屏的方法就是,在【辅助触控】界面,点击下方的【轻点两下】进入轻点两下设置界面。
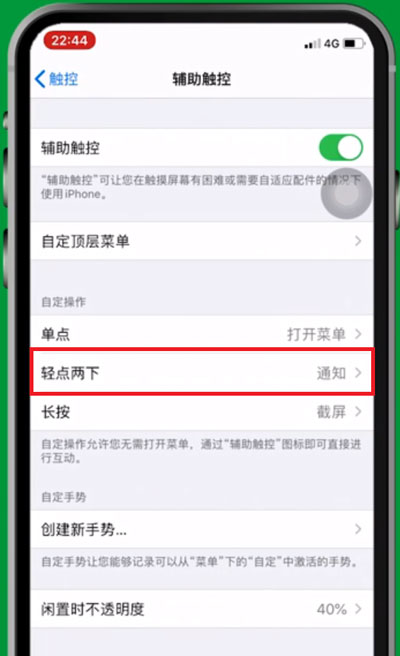
10、在【轻点两下】界面中点击选择截屏,即可设置轻点两下截屏方法。
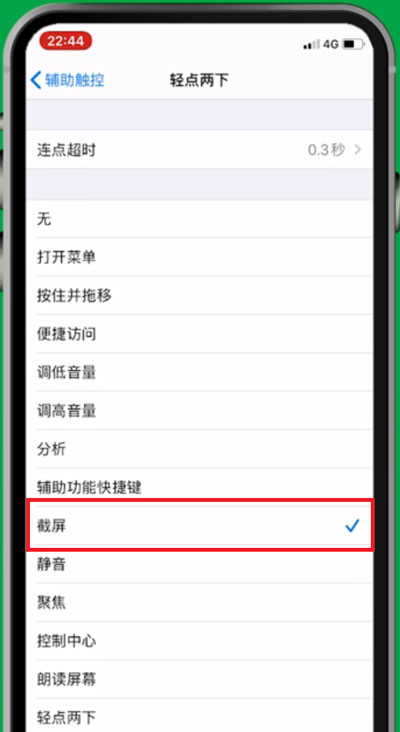
11、屏幕停留在想要截屏的界面,最快捷的方式就是同时按下手机上音量按键和手机电源键即可快捷截屏。
以上就是小编带来的iphone12怎么截图?苹果12截屏教程了,更多相关资讯教程,请关注3DM手游网。

-
《世界启元》评测:文明长河奔涌向前
手游评测 |廉颇
-
日常安利《仙境传说:爱如初见》:刚刚好的梦
日常安利 |廉颇
-
《仙境传说:爱如初见》评测:20年后的再次相遇
手游评测 |廉颇


























